- Adobe Activation Host File
- Adobe Activation Server Error
- Adobe Activation Servers Down
- Adobe Activation Servers
- Adobe Activation Code Generator
Note:
Computers must connect to Adobe servers for initial activation, and then at least once every 99 days. End users cannot use mobile apps unless the company deploys named licenses. End users can sign in with their credentials to access the apps and services. Inform the activation server of Adobe ® Acrobat ® 7 2 Adobe ® Creative Suite ® products and ※ I fixed the link. There is no By this measure is a measure for customer support for customers who own a valid copy of Acrobat 7 and CS2 only, that has licensed at no charge toward the everyone of an unspecified number.
- Adobe made a decision to shut down the activation server for Creative Suite 2, which was released in 2005. Shutting down the activation server means that if any of the remaining CS2 users needed to reinstall their software, the software would not be able to activate.
- I cant figure out why this isn't working for me 😦 i had the host file thing edited, but most of the first how to's only showed the basic one liner 127.0.0.1 activate.adobe.com. It was saved prior to the install finishing, and i have working serials, but when i enter the serial, it gives it the green checkmark, but goes on to ask for adobe ID.
If the license type of your organization changes, to continue working your end users will need to sign out of any Adobe product or service and then sign back in with the same credentials.
For desktop products such as Photoshop, Acrobat, Illustrator, use the Sign out and Sign in options in the Help menu. On Adobe.com, use the icon in the upper-right corner to sign out and then sign back.
When you purchase a product from Adobe, a license represents your right to use Adobe software and services. Licenses are used to authenticate and activate the products on the end user's computers.
Named user licensing is the default and most popular licensing method to deploy and use Adobe Creative Cloud and Document Cloud products. Designed for the network-connected scenario where app licenses are managed based on individual user need for use of the app. Using named user licensing, you can provide your end users with the full functionality of the software and services. Giving your end-users access to all the available apps and services based on your organization's entitlements.
Named User Licensing ties the usage of Adobe apps and services to an individual user. It works well if the product and service requirements are closely associated with a user or a role. Named User Licensing provides IT admins complete control to add and remove product licenses for a user at any time. It also facilitates better compliance tracking as IT admins don't need to track machines, and can manage licenses centrally.
Named licenses require periodic Internet connectivity. Computers must connect to Adobe servers for initial activation, and then at least once every 99 days. End users cannot use mobile apps unless the company deploys named licenses.
End users can sign in with their credentials to access the apps and services. You can also configure SSO to enable seamless access and experience as the rest of your enterprise apps.
Named User Licensing, provides:
For end users:
- Access to World-class creative & productivity apps: Including the latest cloud first applications such as Adobe XD, Lightroom CC and Adobe Dimension. These applications are not available with any other licensing method.
- Access to Adobe Cloud services: Jump-start projects with anywhere, any-device access to assets in Creative Cloud Libraries, cloud collaboration using Team Projects, and font collections from Adobe Fonts. Automate signature driven workflows and deliver a faster return on signed documents with Adobe Sign.
For Admins: Manam telugu movie mp3 songs.
- Enhanced security and control: Get enterprise-level security with advanced user identity management, including Single Sign-On (SSO), and protect assets with at-rest and in-transit encryption.
- License management: Easily manage users and deploy apps throughout your organization.
There is no requirement to pre-configure computers for Named User Licensing. Creative Cloud apps will only need to be installed or deployed on the end-user computers. Each of the computers to be licensed must have access to the Internet. However, access to the Internet can be controlled by a firewall device that intercepts and unpacks all network traffic to verify its content and ensure that:
- no unauthorized data is sent outside the internal network
- all transmitted data is sealed inside an encrypted tunnel between the firewall device and the Adobe servers
- the endpoint of every transmission is an authorized Adobe server with a known network address and a publicly signed, non-revoked SSL certificate
Authentication means verifying the user's identity and connecting that identity with the user's Creative Cloud membership. Authorization includes checking a user's membership to determine its overall status, determining which applications and services the user's membership allows the user to access, and discovering any restrictions or special permissions granted to the user. Most of the licensing services run on Adobe servers. A few of them, however, run locally. For example, Creative Cloud desktop app, is considered by Adobe a licensing service that runs locally. (It is also a deployment service, because you can download and install apps.) The local licensing services depend on Adobe-hosted licensing services for all their functions. The licensing services are visible to users in activities such as logging in, accepting terms of use, and accepting end-user license agreements.
Apps can be downloaded and installed on client machines using various methods. For information, see App delivery strategies. Users need to sign in to license the apps. To license the apps, users can use one of the following:
The Creative Cloud desktop app facilitates self-service workflows for users to download and install applications and updates. For users with the cloud services, signing in also enables access to Creative Cloud services, such as activate fonts from Adobe Fonts, get personal storage, and share and gather feedback on Behance.
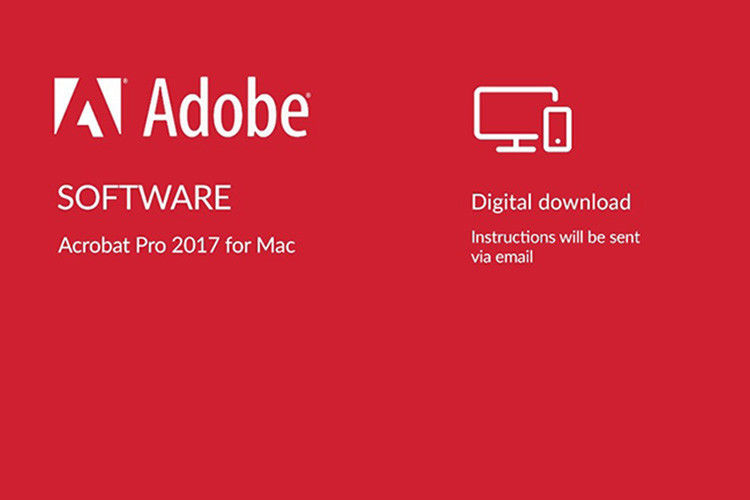
If you've included the Creative Cloud desktop app in your deployment packages, users can launch the Creative Cloud desktop app. Once users have signed in with their credentials, all eligible apps installed on the computer are activated. Users also need to accept the Terms of Use to activate the apps.
On launching an app, a sign-in screen displays. End users can sign in with their credentials to license the app. If a user is not entitled to that particular app it will run as a trial, but will stop working once the trial period expires.
To ensure that users are able to sign in, you'll need to configure your firewall and proxy servers to enable connections to the web service endpoints on the Adobe website.
For a detailed list of licensing and other service endpoints, see Creative Cloud for enterprise - Network Endpoints.
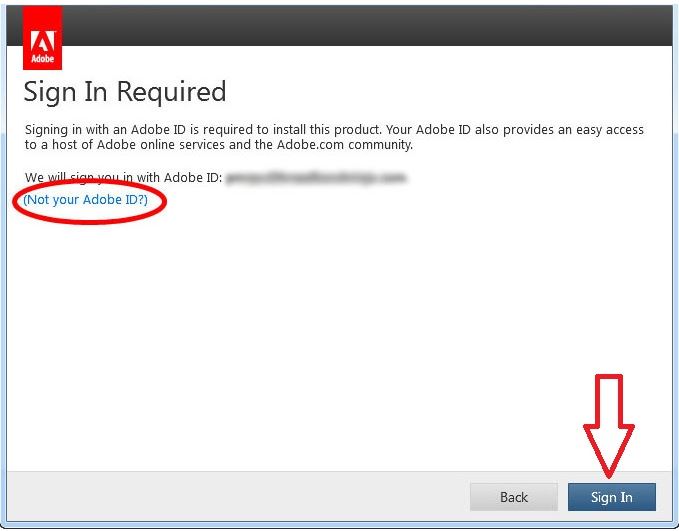
Shared Device License is a licensing method targeted at educational institutions where software is assigned to a device instead of an individual. Anyone who logs onto the device will have access to Adobe's products and services. If you're new to Shared Device Licensing, we recommend getting started with the deployment guide. If you've been using Shared device licenses, see what's new.
Shared Device Licensing is ideal for desktop computer labs and classrooms. For example, you can install Creative Cloud apps in your computer labs to allows students and teachers, with access to these computers, to use the apps and services that are available as part of your license agreement with Adobe.
Shared device licenses allow institutions enrolled in the Value Incentive Plan (VIP) to license software to a specific computer.
The Admin Console lets IT admins seamlessly migrate from Device Licensing to Shared Device Licensing. After your users are migrated, they will have access to your purchased Adobe products and services.
Device licenses allow institutions enrolled in the Value Incentive Plan (VIP) to license software to a specific computer. Also, users never have to sign in or enter a serial number to access apps.
Caution:
App versions CC 2019 or later do not support device licensing. For more information, see this document.
Creative Cloud for education device licenses provide the ability to license software to a specific machine instead of a named user or with a serial number. Users never have to sign in or enter a serial number to use the software. Licenses are tied to machine deployment pools, which are created automatically when you order products.

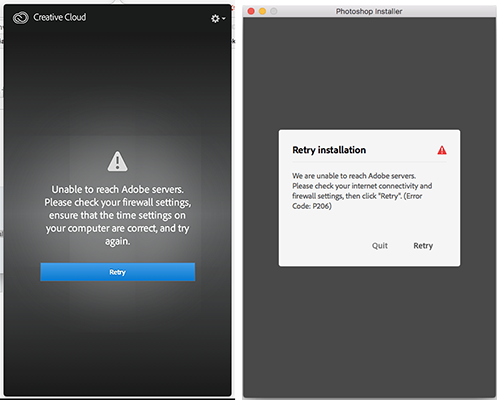
If you've included the Creative Cloud desktop app in your deployment packages, users can launch the Creative Cloud desktop app. Once users have signed in with their credentials, all eligible apps installed on the computer are activated. Users also need to accept the Terms of Use to activate the apps.
On launching an app, a sign-in screen displays. End users can sign in with their credentials to license the app. If a user is not entitled to that particular app it will run as a trial, but will stop working once the trial period expires.
To ensure that users are able to sign in, you'll need to configure your firewall and proxy servers to enable connections to the web service endpoints on the Adobe website.
For a detailed list of licensing and other service endpoints, see Creative Cloud for enterprise - Network Endpoints.
Shared Device License is a licensing method targeted at educational institutions where software is assigned to a device instead of an individual. Anyone who logs onto the device will have access to Adobe's products and services. If you're new to Shared Device Licensing, we recommend getting started with the deployment guide. If you've been using Shared device licenses, see what's new.
Shared Device Licensing is ideal for desktop computer labs and classrooms. For example, you can install Creative Cloud apps in your computer labs to allows students and teachers, with access to these computers, to use the apps and services that are available as part of your license agreement with Adobe.
Shared device licenses allow institutions enrolled in the Value Incentive Plan (VIP) to license software to a specific computer.
The Admin Console lets IT admins seamlessly migrate from Device Licensing to Shared Device Licensing. After your users are migrated, they will have access to your purchased Adobe products and services.
Device licenses allow institutions enrolled in the Value Incentive Plan (VIP) to license software to a specific computer. Also, users never have to sign in or enter a serial number to access apps.
Caution:
App versions CC 2019 or later do not support device licensing. For more information, see this document.
Creative Cloud for education device licenses provide the ability to license software to a specific machine instead of a named user or with a serial number. Users never have to sign in or enter a serial number to use the software. Licenses are tied to machine deployment pools, which are created automatically when you order products.
Institutions can purchase Creative Cloud for education device licenses by joining Value Incentive Plan (VIP) via an Adobe Authorized Education Reseller or through Adobe Business Direct.
If your institution has purchased device licenses, learn how to manage device licenses in the Admin Console. You can also learn how to create packages with device licenses using Creative Cloud Packager.
A historical method of licensing that is not tied to an individual user but to a particular computer. This licensing method is suitable for a very small number of customers and, as with named licensing, can be used to create pre-licensed packages that are deployed remotely.
Caution:
App versions CC 2019 or later do not support licensing via serial numbers. For more information, see this document.
Named licensing provides several advantages as compared to anonymous or Serial number licensing. Administrators can closely track and monitor the usage of licenses. They can also centrally manage licenses assigned to a user and revoke access to apps and services, without a need to redeploy packages. Named license can also enable self-service workflows to let customers download and install products and updates. Named licenses also enable end users to use cloud services, such as add fonts from Adobe Fonts, choose file sync locations, and share and gather feedback on Behance.
If you have an existing CS6 or Creative Cloud ELA/ETLA or VIP deployment, you can consider migrating users to the Named licensing mode.
Caution:
To prevent disrupting end-user workflows, invite users to your organization, and add them to groups to assign licenses. This will give users some time to accept the invitations and set up their IDs. You can also inform users that they'll need to sign in to use the apps.
You can add users and groups using the Admin Console. For more information, see Manage groups and Manage users.
To remove serial number licenses, follow the below steps:
Create and deploy a package that includes the Creative Cloud app. This package can contain only the Creative Cloud app or be bundled along with other Creative Cloud applications. Deploying the latest version of Creative Cloud app updates the necessary files for using named licenses.
To download this package directly from the Admin Console, navigate to Packages > Adobe Templates. You can also create it using the Creative Cloud Packager.Step text
Create a License Package using the Creative Cloud Packager.
The package is created at the specified location, and contains four files:
- AdobeSerialization
- RemoveVolumeSerial
- helper.bin
- prov.xml
To remove enterprise license of previously licensed apps, run the RemoveVolumeSerial executable with admin privileges.
Note:
RemoveVolumeSerial file deactivates all Creative Cloud for enterprise products running on a client's machine, irrespective of the serial number specified when creating the RemoveVolumeSerial file.
For example, if you create a RemoveVolumeSerial file using the serial number 1234-1234-1234-1235, and deploy it on a machine which is using the serial number 1234-1234-1234-1236, all Creative Cloud for enterprise products running on the machine are deactivated.
Package and deploy latest versions of apps and updates. Use Admin Console or the Creative Cloud Packager to create a package with a Named License. For more information, see Deploy and deliver apps and updates. Skip this step if you don't want to update to the latest versions of apps.
If you want to uninstall the older versions of apps, do it before you deploy the latest versions. Uninstalling later may break file associations.
The users will see a Sign-in screen when they launch the apps next time. Signing in will license and activate the apps. Users can also launch, and sign in using the Creative Cloud app.
Sign in to Adobe Licensing website with your email address and password.
Select an End User ID or Deploy-to ID for your organization.
Select a Product Name, Product Version, and Platform.
Click Search.
The product name and serial numbers are displayed.
For more help, see Using Adobe Licensing Website (LWS).
If you encounter one of these common errors with Creative Cloud 2019 or later apps, read on for details and solutions.
On macOS, if you see an Adobe Licensing dialog box trying to access Keychain, see this document.
If you get an error that Adobe license certificates installed in the Keychain or Certificate Store are shown as not trusted, see this document.
Installing and using Adobe Creative Cloud apps on Guest accounts is not recommended or supported. For more information, see Guest accounts are not supported | Creative Cloud 2019 or later
Some subscriptions have specific language restrictions associated with them. For more information, see this document.
If the previous installation of Lightroom Classic was licensed and deployed by the IT admins using an enterprise serial number, the end users should not update to the latest version of Lightroom Classic. Click herefor more information on reverting to a prior version to re-enable access.
If your machine is unable to connect to Adobe's activation servers, follow the below steps, in the order presented, to troubleshoot the issue.
Adobe Activation Host File
- Make sure that you can access websites over secure connections. For example, https://www.adobe.com.
Adobe Activation Server Error
- Make sure that your computer's time and date are correct.
- Operating system hosts files map host names to IP addresses. An incorrectly configured hosts file can affect your computer's ability to connect to Adobe's servers. To check and verify your hosts file, see this document.
For information on various levels of support for proxy environments in Creative Cloud applications and services, see Proxy support in Creative Cloud products.
On macOS, sometimes Adobe apps prompt for proxy credentials even if it is already provided in Creative Cloud desktop app. For more information, see this page.
Activation connects an app or service to a valid user license. For most apps, the process is straightforward and happens automatically when you sign in. However, errors can sometimes occur if you're unable to connect to the activation server, your license isn't active, or you're trying to install an app on more than two computers.
Adobe Activation Servers Down
Here are solutions to some common activation problems.
Confirm that your credit or debit card number, expiration date, billing address, and phone number are entered correctly, without spaces or dashes. Update your credit card and billing information.
If you are using a corporate card, ensure that you are using the name and billing address of the cardholder, not your own. Verify the correct name and billing address with the cardholder or your accounting department.
A missing or invalid birth date can affect your eligibility to use Creative Cloud. For more information, see Error: You are not eligible to use Creative Cloud.
If you observe that the Adobe license certificates installed in the Keychain or Certificate Store are shown as not trusted, see this page.
Adobe Activation Servers
If you encounter an error with a specific error code, see Licensing errors | Creative Cloud 2019.
